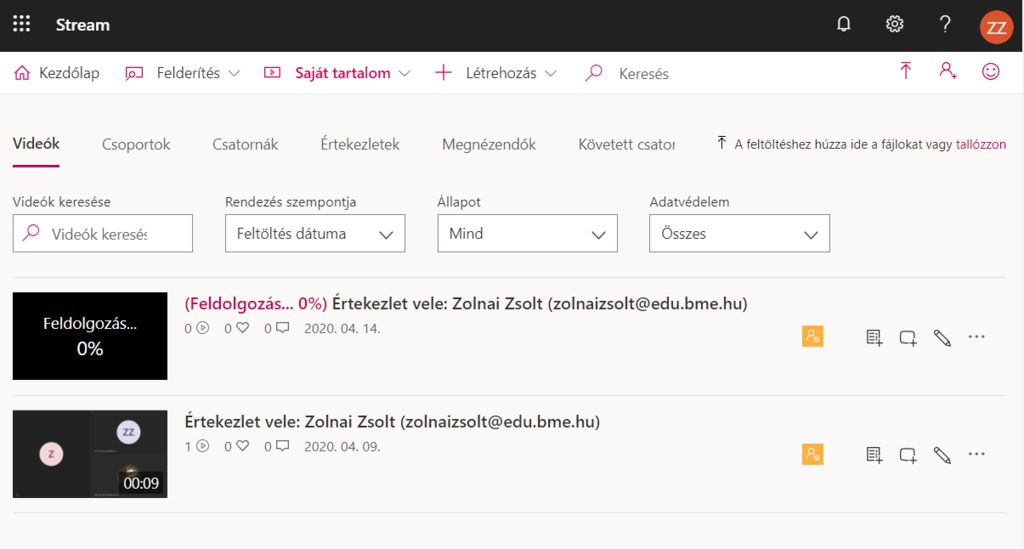Impresszum | Copyright © Budapesti Műszaki és Gazdaságtudományi Egyetem
Dolgozói Microsoft Office 365 – Teams
- Ütemezett értekezlet létrehozása
- Hívások
- Csevegés
- Vendég (guest) felhasználó meghívása értekezletre
- Felvételkészítés az értekezletről
A Teams webes felületének megnyitásához klikkeljünk a Teams ikonra, vagy gépeljük be közvetlenül a következő címet:
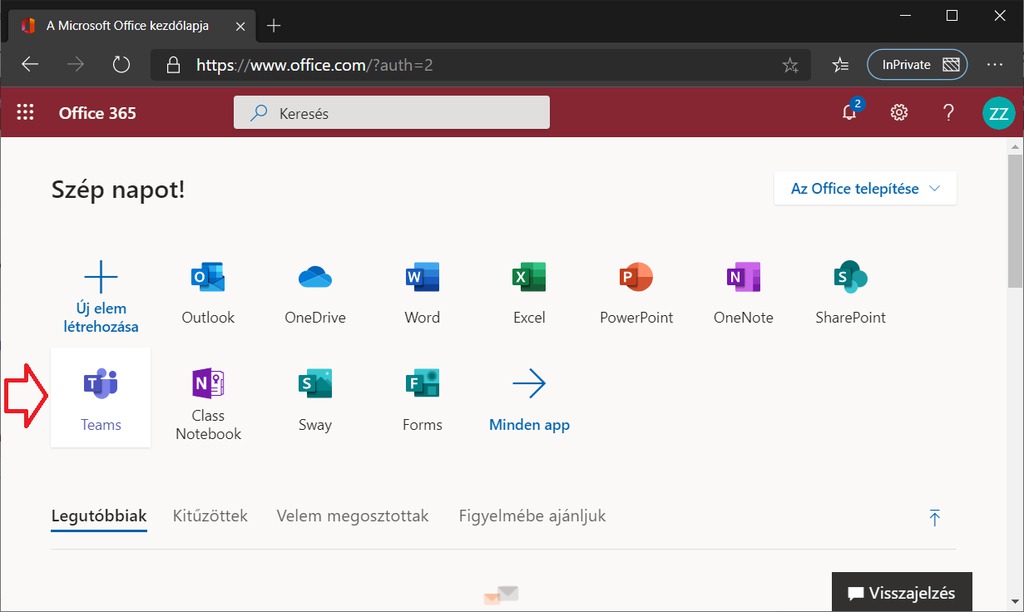
Ütemezett értekezlet létrehozása
Először klikkeljünk a Naptár ikonra, majd az „Új értekezlet” feliratra:
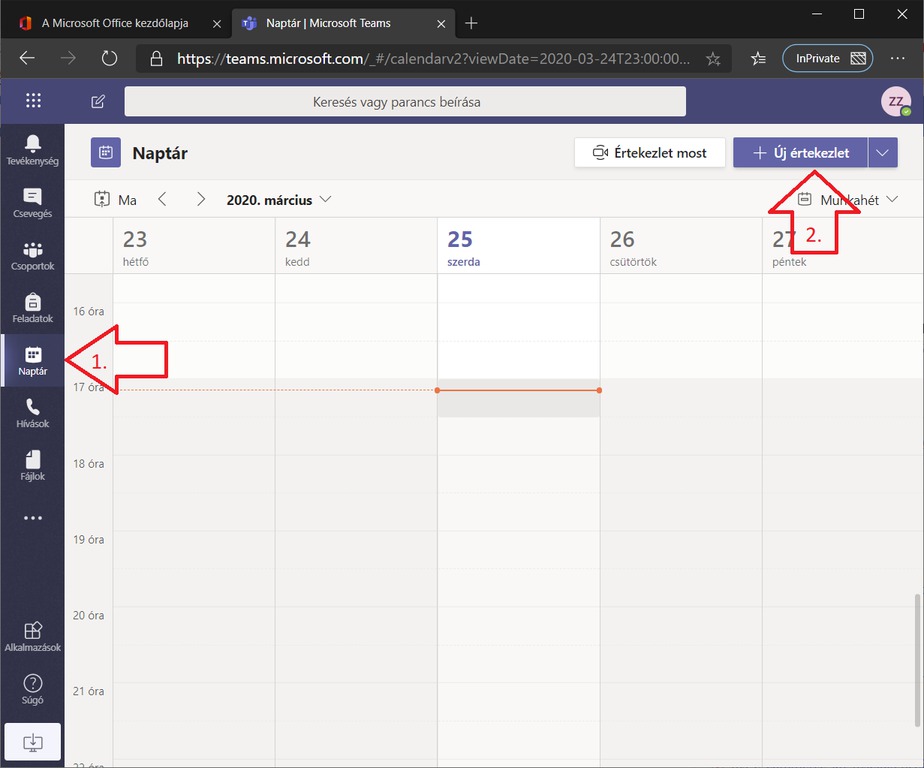
Kezdjük el értelemszerűen kitölteni a mezőket:
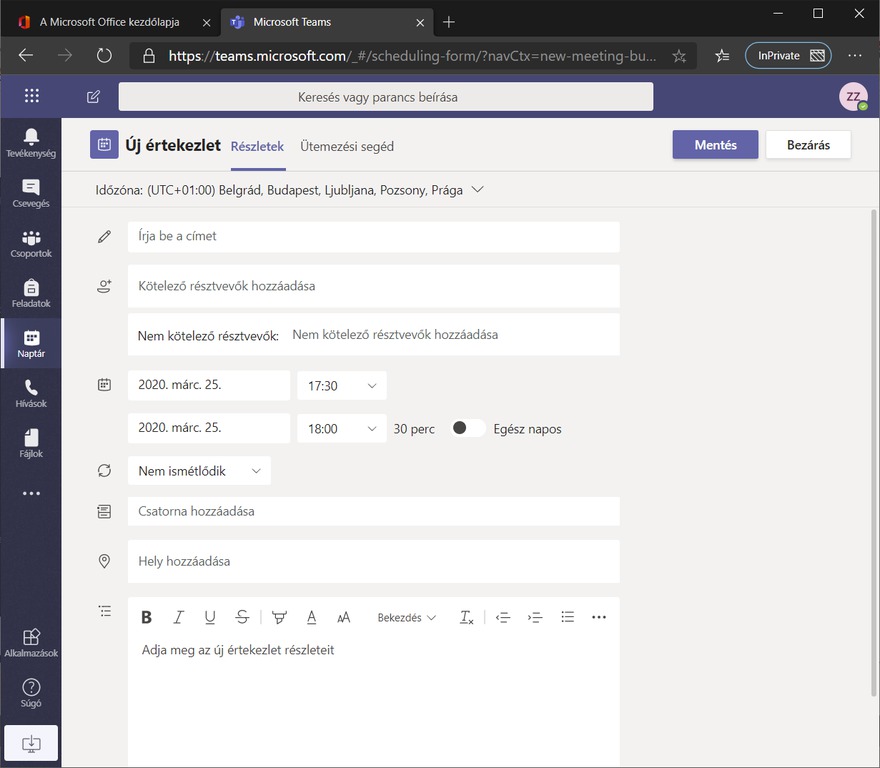
Amennyiben szervezeten kívüli személyt szeretnénk Vendég felhasználóként meghívni, úgy egyszerűen gépeljük be az e-mail-címét, majd klikkeljünk a megjelenő „email@cím.hu meghívása” feliratra:
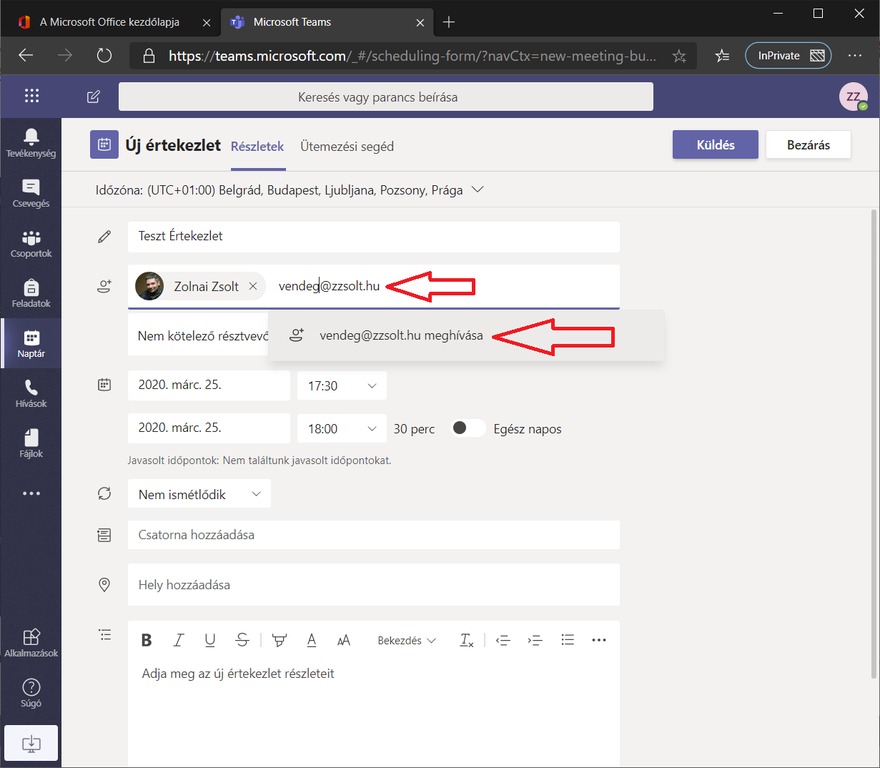
Ha minden adatot helyesen kitöltöttünk, klikkeljünk a „Küldés” feliratra. Látható, hogy megjelent a naptárban az értekezlet, mint új esemény:
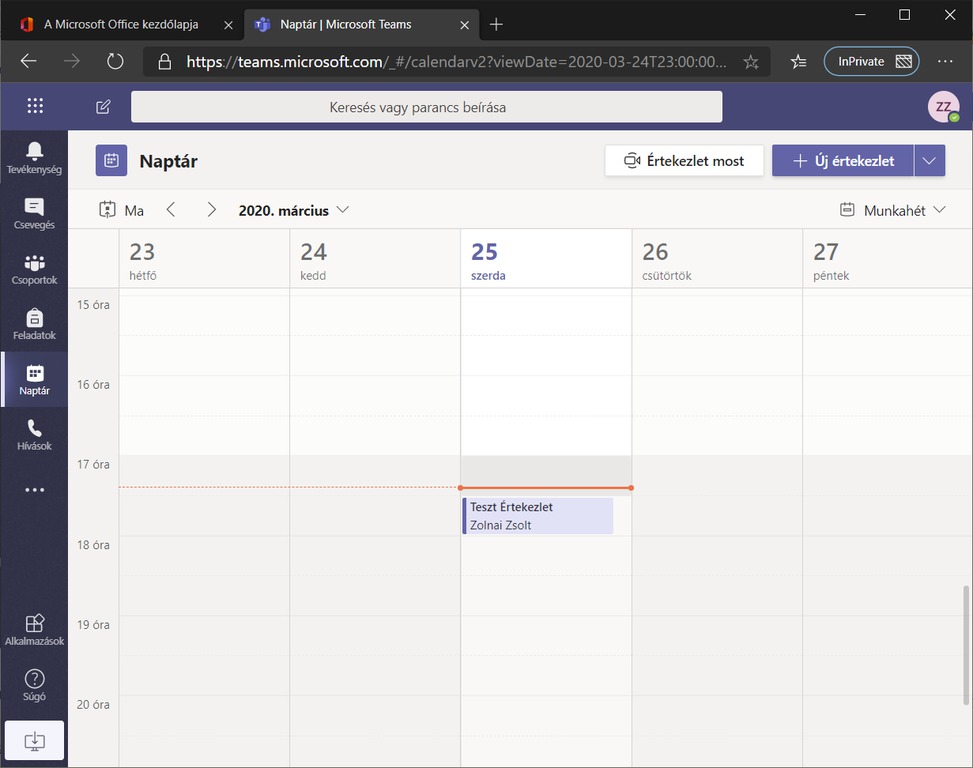
A Naptárban az eseményre klikkelve tudjuk módosítani azt.
Pár perccel az esemény előtt már csatlakozhatunk az értekezlethez, ehhez klikkeljünk a naptárban a Csatlakozás feliratra:
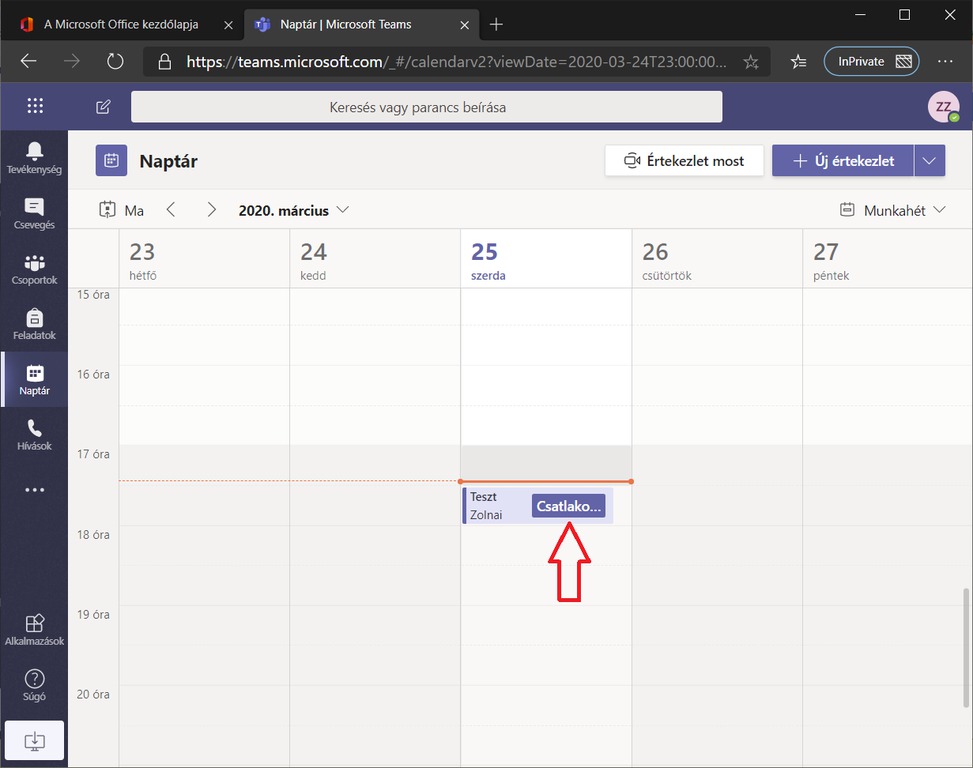
Illetve emlékeztetőt is kapunk majd az eseményről a Webes felületen, amire klikkelve szintén az értekezletre juthatunk:
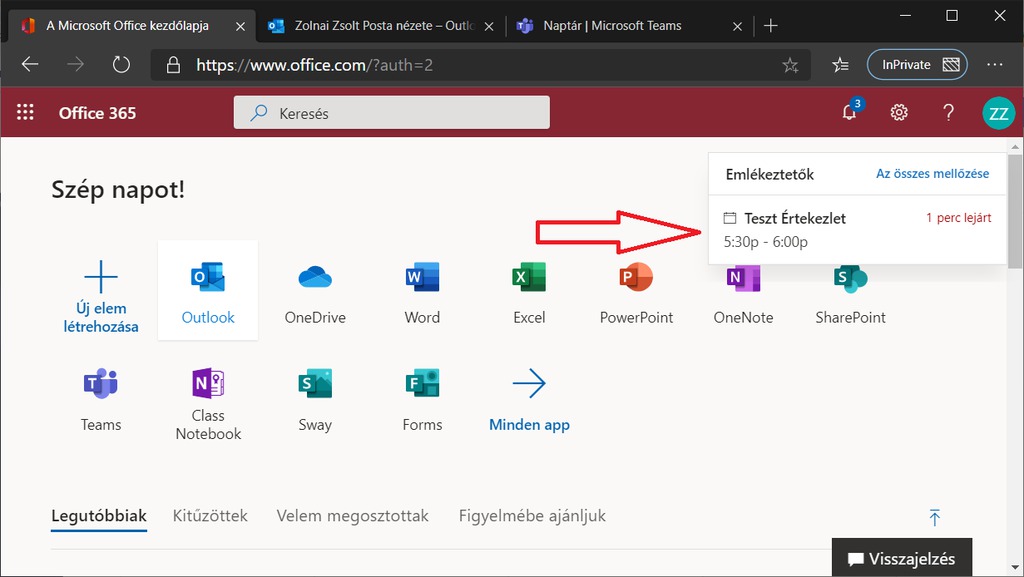
Amennyiben minket hívtak meg az eseményre, erről levelet is kellett kapnunk, amiben a „Bekapcsolódás Teams-értekezletbe” feliratra (Linkre) kell klikkelni:
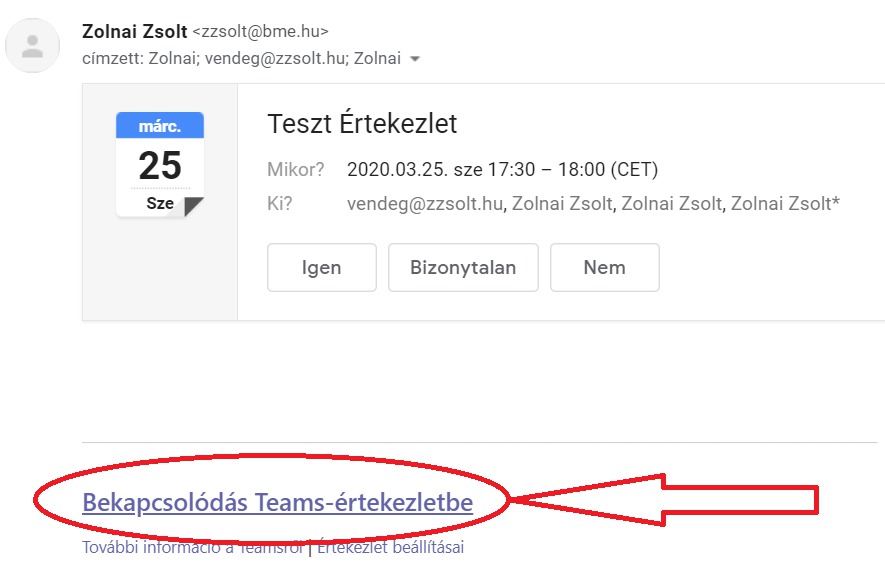
A Linket megnyitva el kell döntenünk, hogyan csatlakozzunk az értekezlethez: Amennyiben nincs a Teams kliens telepítve a számítógépünkre, nyugodtan klikkeljünk a „Folytatás ebben a böngészőben” feliratra:
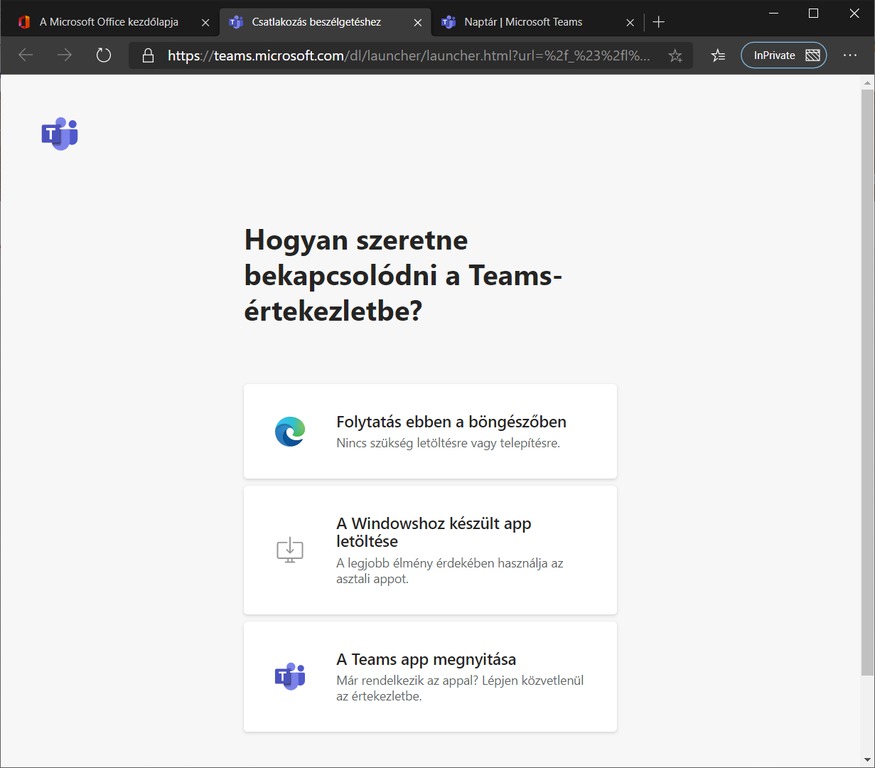
Engedélyeznünk kell, hogy a böngésző hozzáférhessen a kameránkhoz, és mikrofonunkhoz!:
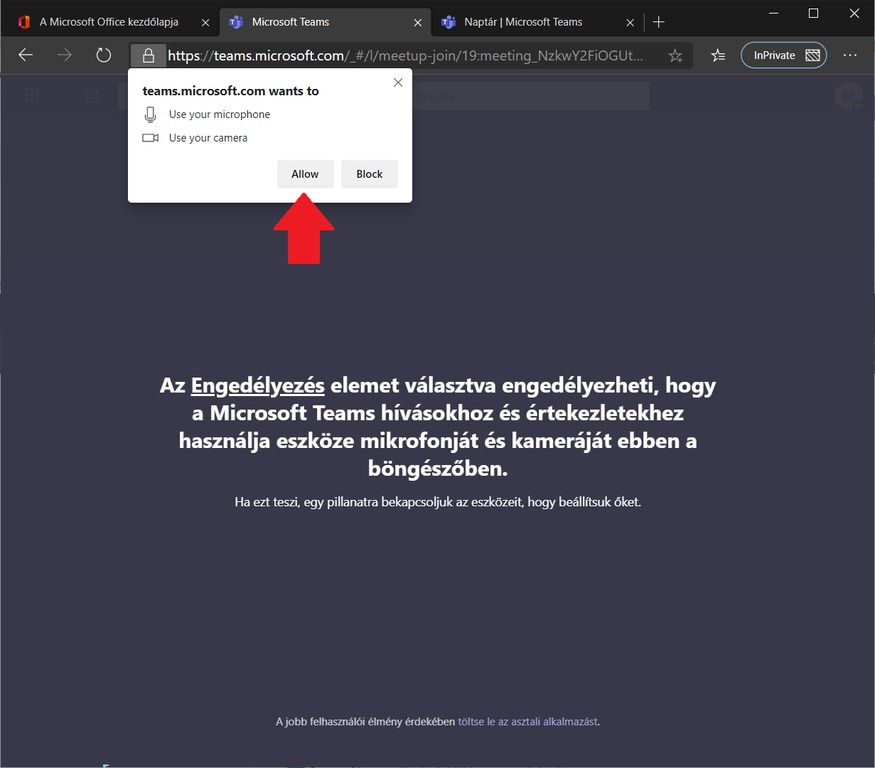
Ellenőrizzük, hogy a mikrofonunk, illetve a kameránk a szándékunknak megfelelő állapotba van állítva, majd klikkeljünk a csatlakozás gombra:
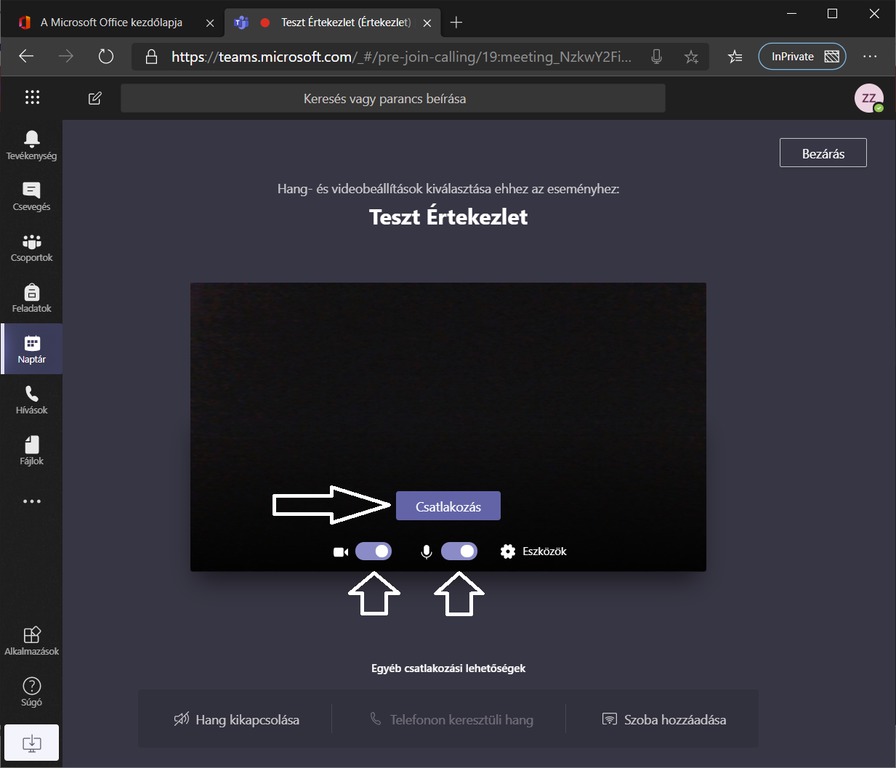
Vizsgáljuk meg, milyen lehetőségeink vannak az Értekezlet felületén. Vigyük végig az egeret a menüsoron, olvassuk el a felugró szövegeket, teszteljük le egyesével mindegyiket:
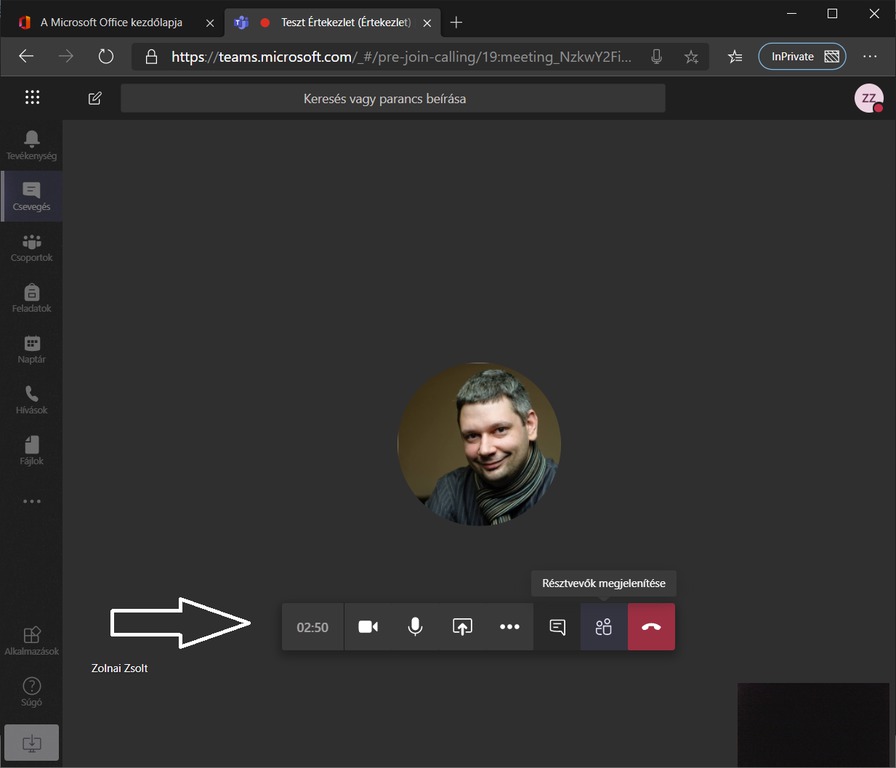
A három pontra klikkelve több menüpont is megjelenik, ezeket is értelmezzük, teszteljük, vizsgáljuk meg!
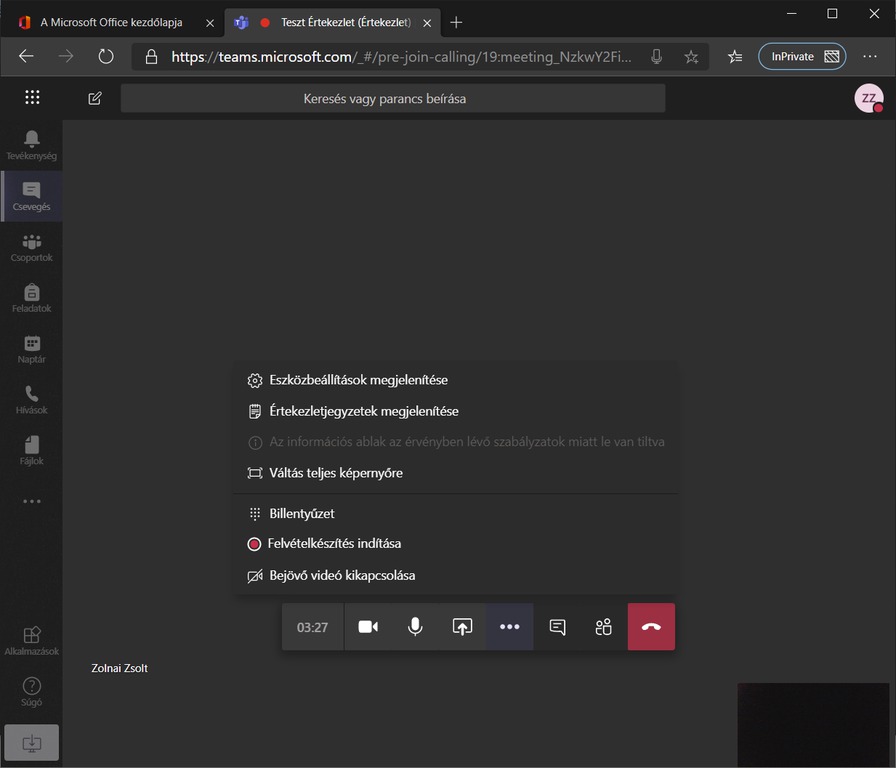
Kapcsoljuk ki, illetve be a mikrofonunkat, a kameránkat, osszunk meg egy prezentációt, nyissuk meg a chat ablakot. Szerezzünk tapasztalatot az értekezlet használatában, mielőtt élesben használni kezdenénk. Figyeljünk rá, hogy amikor épp nem beszélünk, mindig kapcsoljuk ki a mikrofonunkat, különben a beszűrődő zajok élvezhetetlenné teszik az értekezletet a többiek számára!
Kilépéshez klikkeljünk a „Hívás befejezése” gombra.
Hívások
Közvetlen hívás kezdeményezéséhez válasszuk ki a „Hívások” menüpontot, majd a „Hívás indítása” gombot:
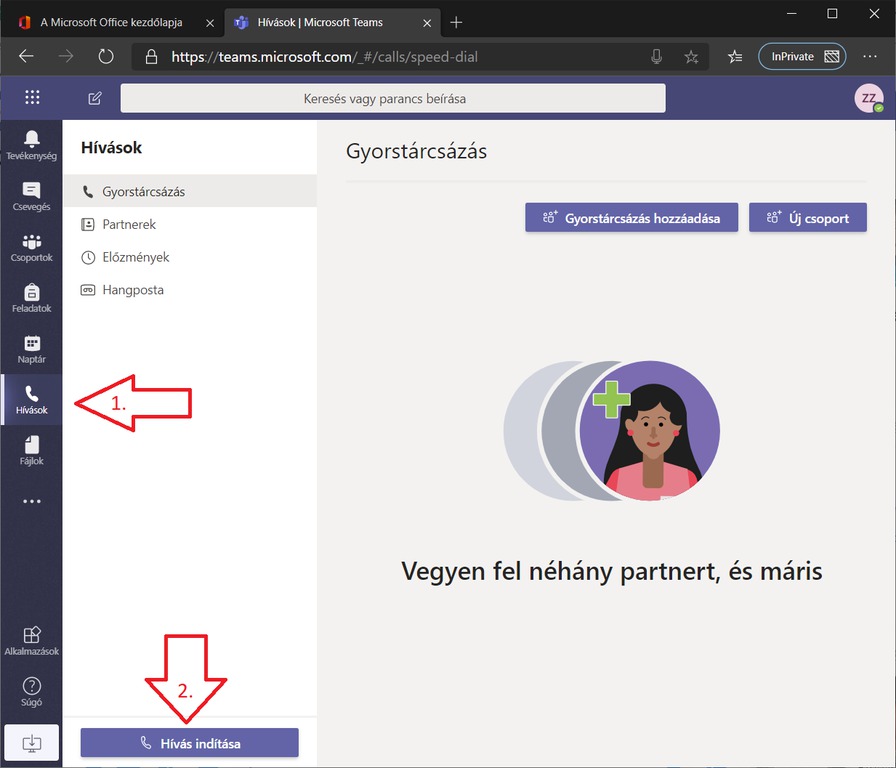
Kezdjük el begépelni a hívni kívánt személy nevét, majd válasszuk ki a listából a megfelelő névjegyet:
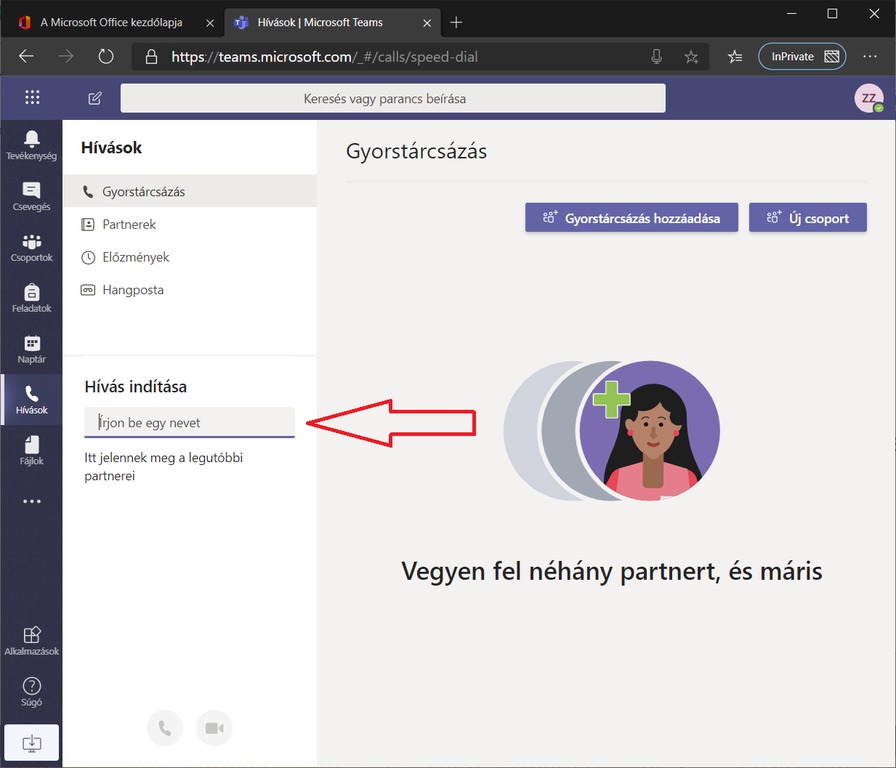
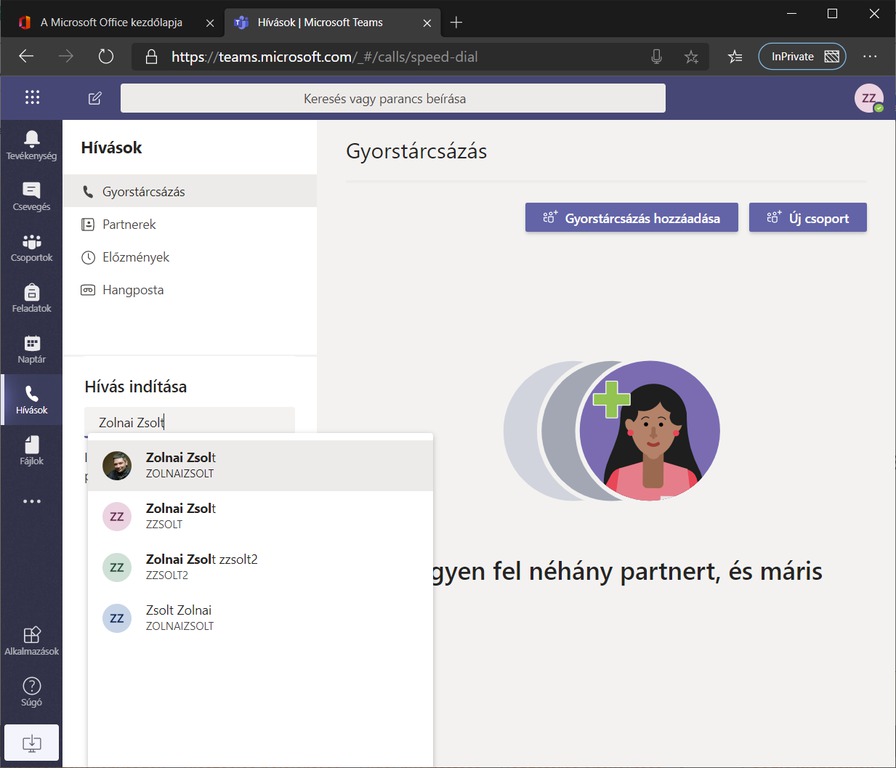
Utána klikkeljünk a hanghívás, vagy videóhívás gombra:
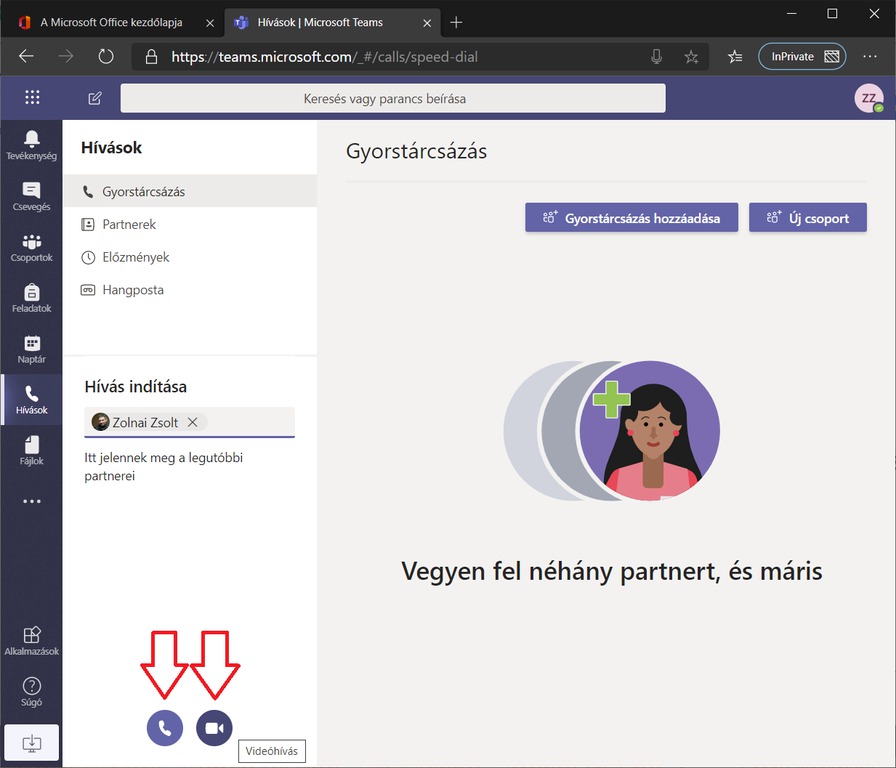
A következő ablak ismerős lesz az értekezlet fejezetben bemutatotthoz, használjuk hát annak megfelelően:
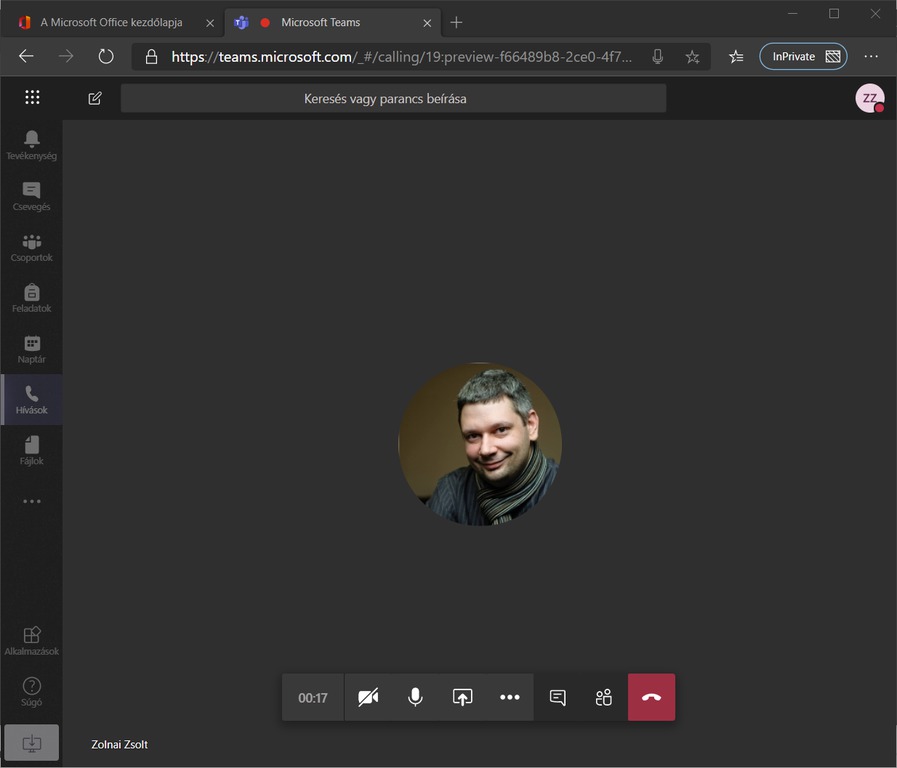
Csevegés
Új csevegés indításához klikkeljünk a jelölt helyre:
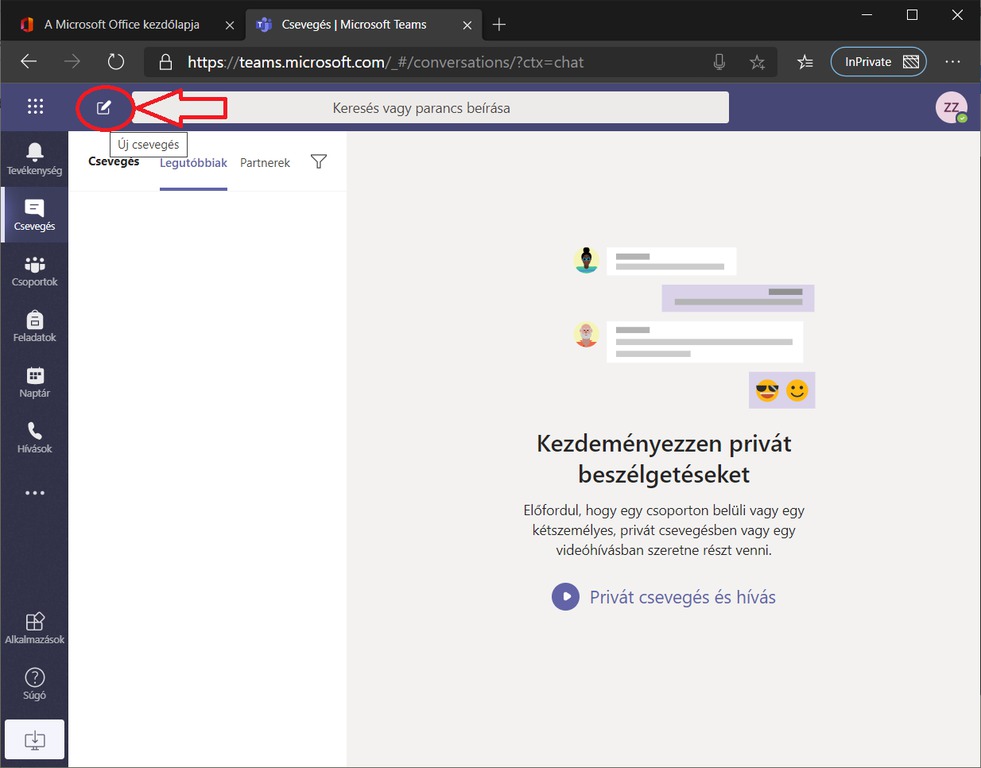
Kezdjük el begépelni a keresett személy nevét:
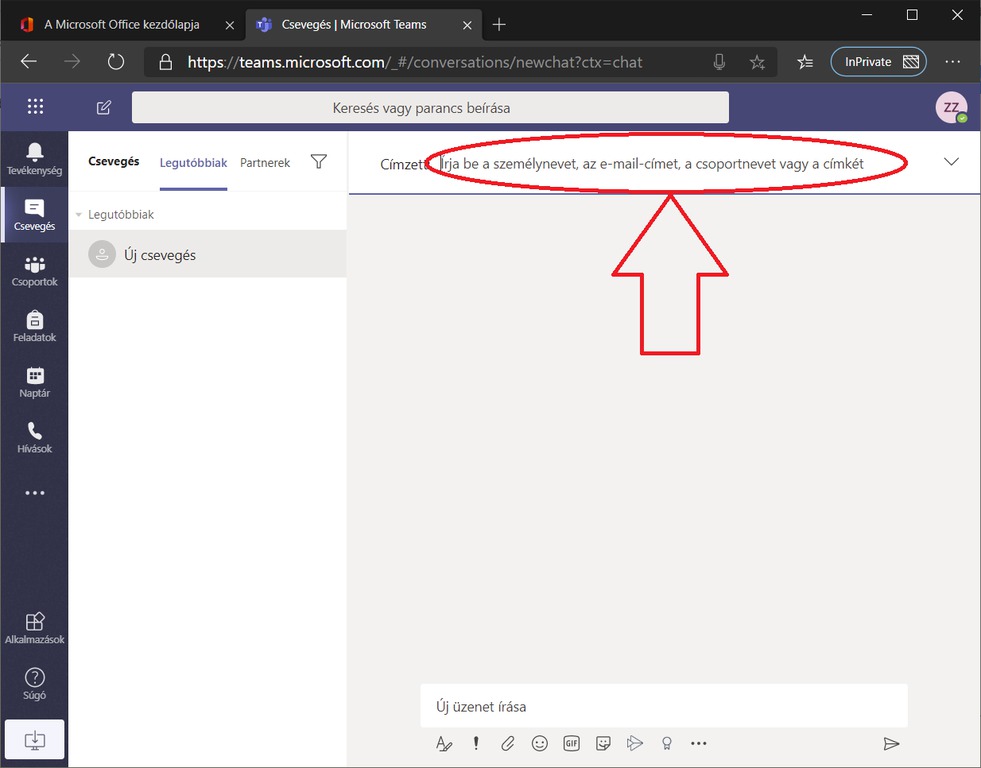
Jelöljük ki a megfelelő személyt, majd kezdjük el gépelni az üzenetet:
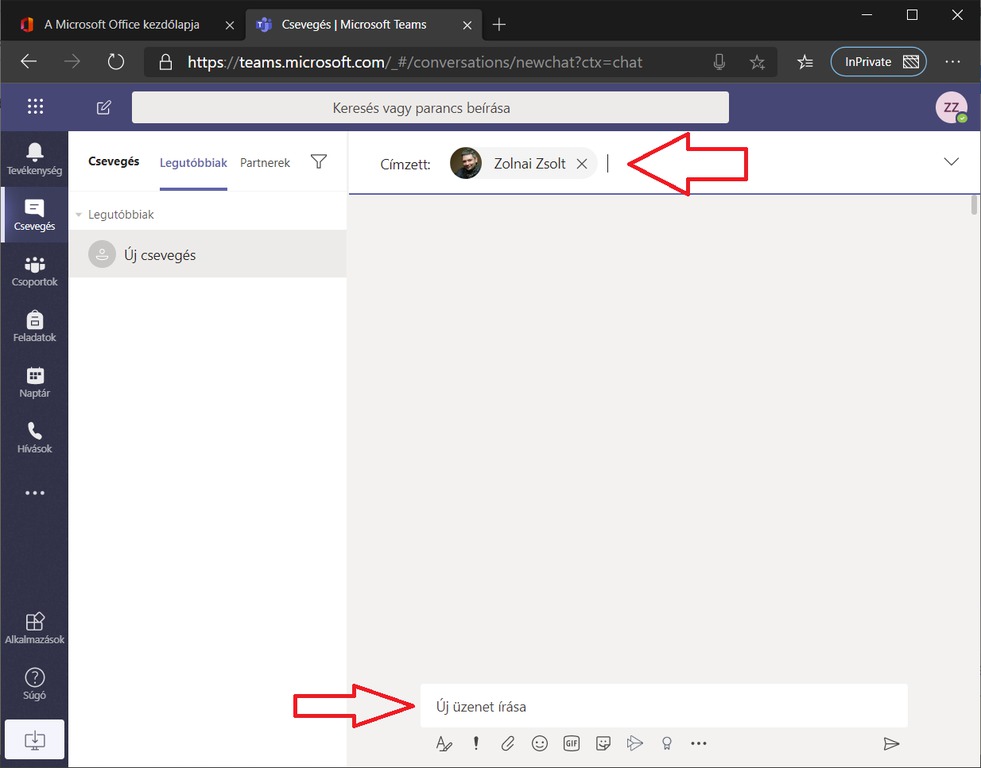
Az üzenet elküldéséhez használjuk az enter billentyűt, vagy klikkeljünk a küldés gombra:
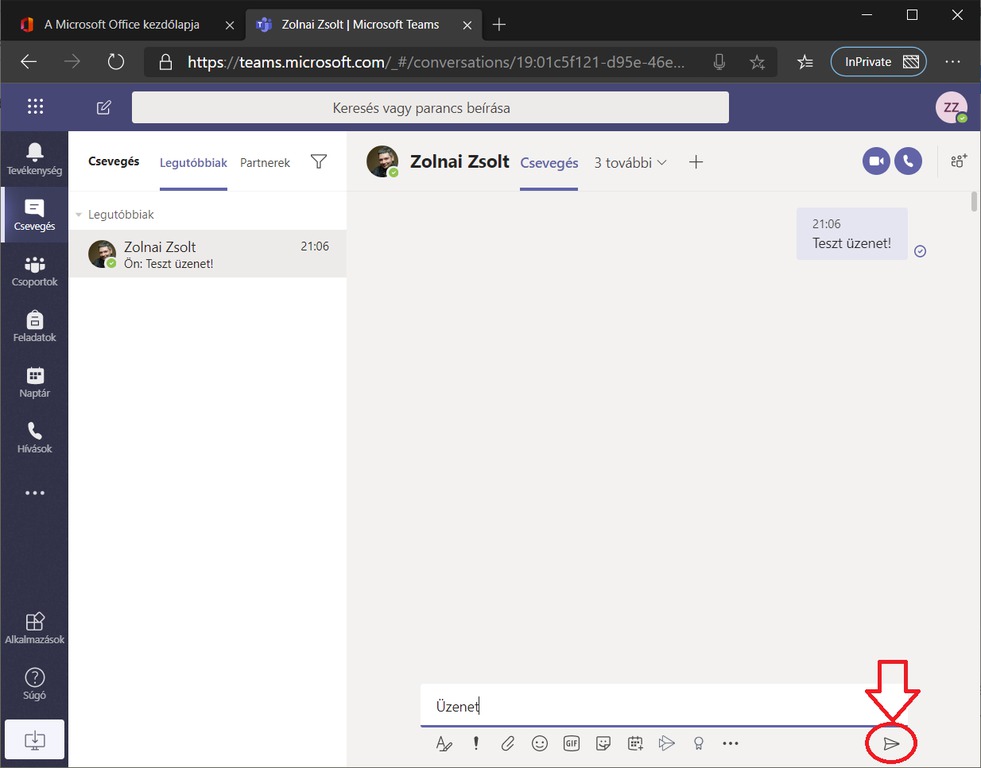
Vendég (Guest) felhasználó meghívása Értekezletre:
Az új értekezlet létrehozásakor egyszerűen gépeljük be a szervezeti egységen kívüli partner email címét, majd a nyíllal jelölt előugró felirattal hagyjuk jóvá azt.
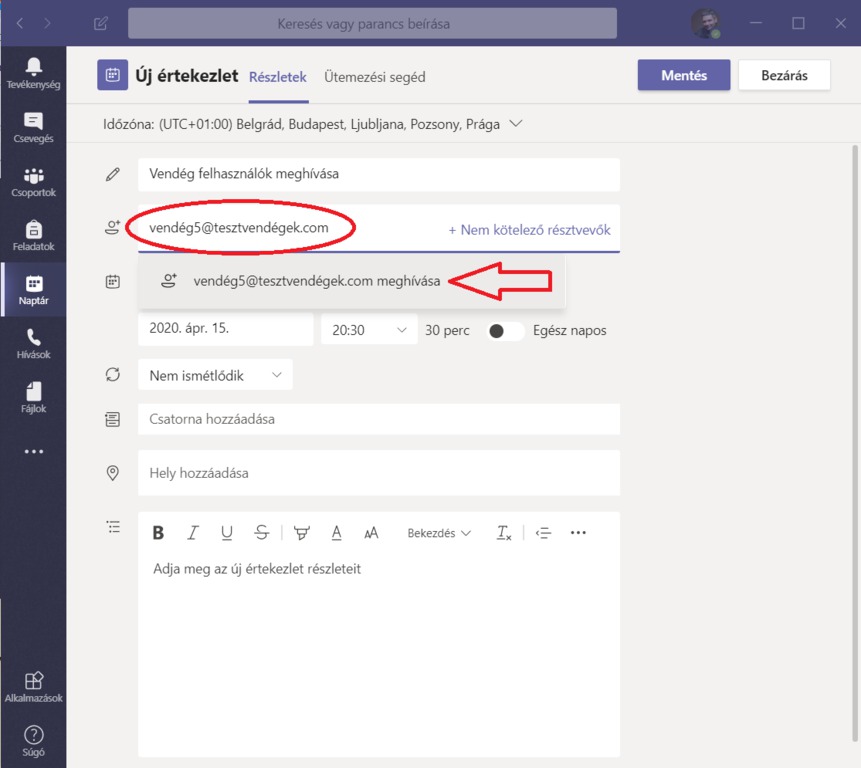
Amennyiben közvetlenül mi szeretnénk továbbküldeni az értekezletre mutató hivatkozást-linket:
Teams alatt nyissuk meg a Naptárunkat, keressük meg az értekezlet már létrehozott eseményét, majd klikkeljünk rá.
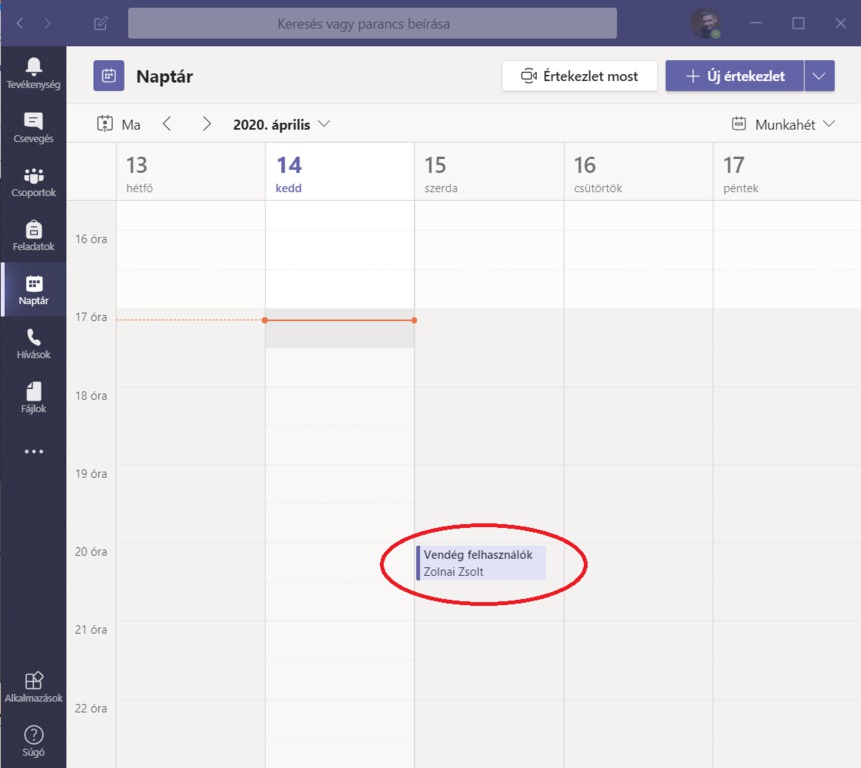
Itt jelöljük ki a "Bekapcsolódás Teams-Értekezletbe" szövegrészt, majd nyomjuk le a ctrl-c billentyűket:
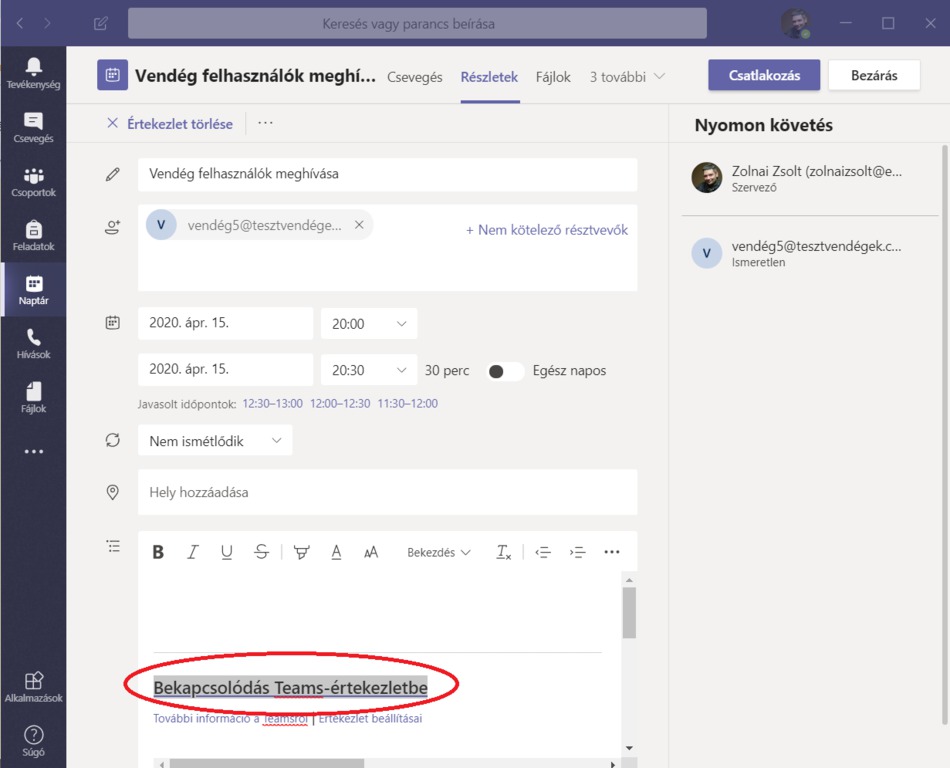
Ebben a pillanatban a vágólapunkon van az értekezletre mutató hivatkozás. Nyissuk meg az Outlook-ot, írjuk meg a meghívás levelét, majd a megfelelő helyre másoljuk be a vágólapról a hivatkozást. Ehhez nyomjuk le a ctrl-v billentyűket.
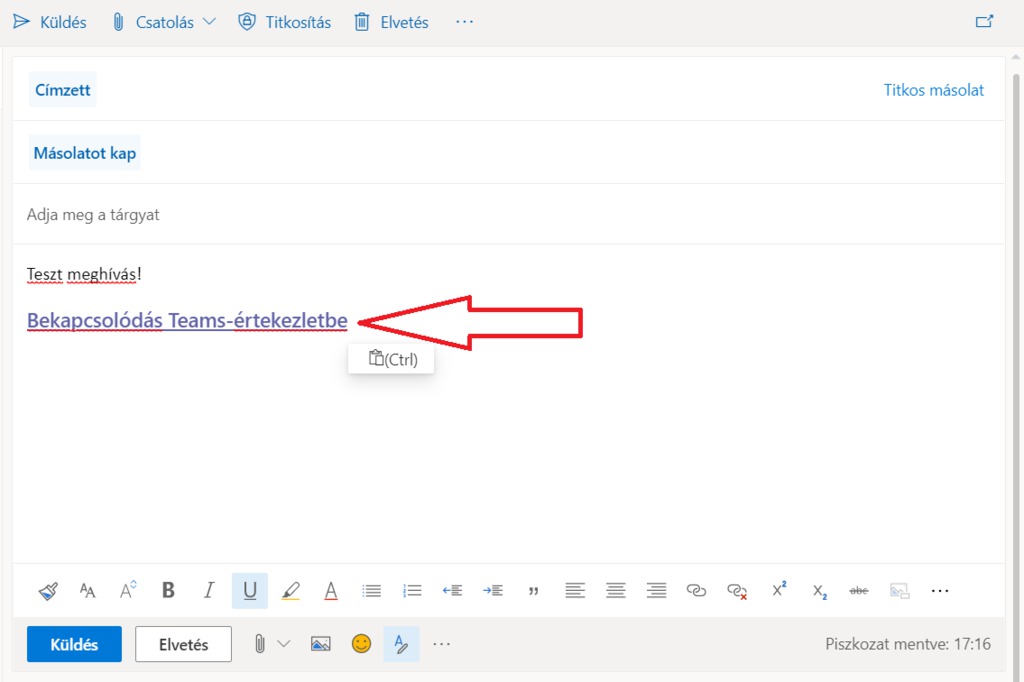
Amennyiben valaki ennek a linknek a segítségével csatlakozik az értekezlethez, és a szervezeti egységünkön belüli email címmel van bejelentkezve a Teams-be (@bme.hu, @edu.bme.hu), úgy azonnal beléphet az értekezletbe.
Amennyiben teljesen külsős címmel, vagy bejelentkezés nélkül próbál valaki csatlakozni, úgy az előszobában találja magát az értekezleten, tehát a tényleges csatlakozását még jóvá kell hagynia az értekezlet egyik résztvevőjének (ez egy klikkelést jelent, nem szokott problémát okozni).
Felvételkészítés az értekezletről:
Automatikusan nem készül felvétel az értekezletről, ezt nekünk kell kezdeményeznünk.
Klikkeljünk a három pontra, majd ott a "Felvételkészítés Indítása" menüre.
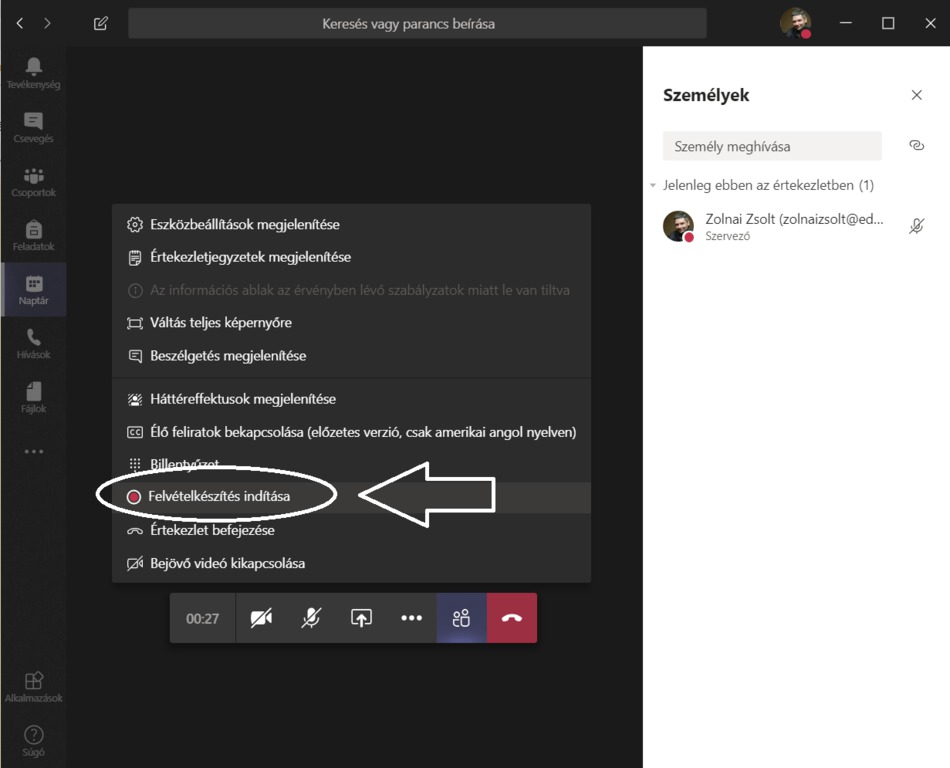
Illetve ugyanígy a "Felvételkészítés leállítása" felirat segítségével tudjuk befejezni a felvételt.
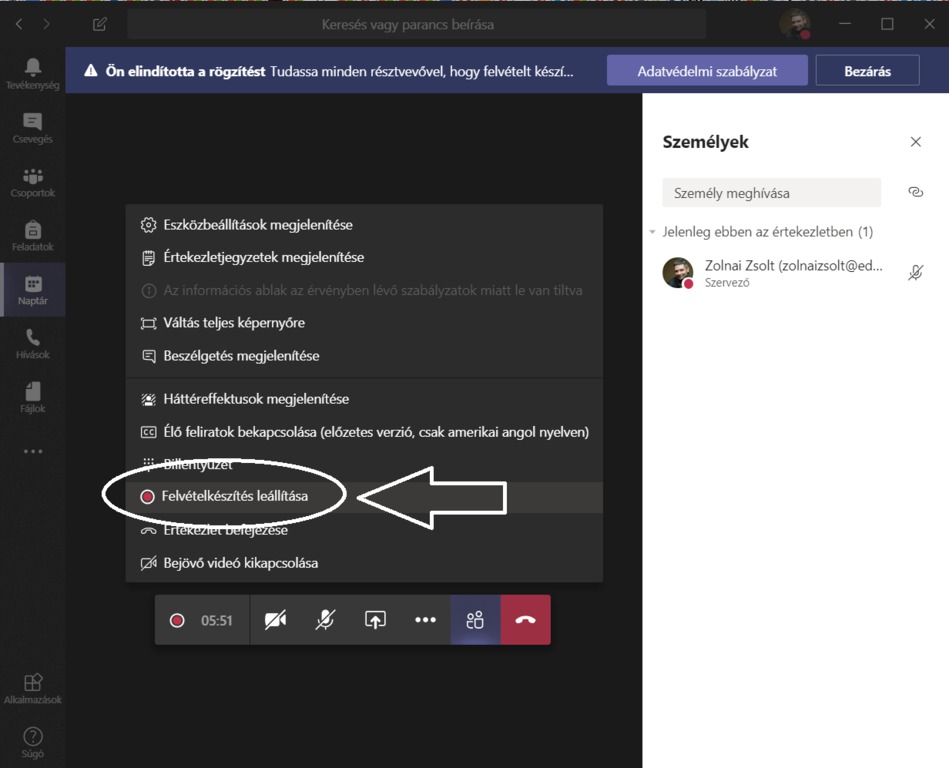
Az így elkészült videókat a Stream oldalán tudjuk megtekinteni, editálni, megosztani, letölteni:
https://web.microsoftstream.com/studio/videos